Cocricotサーバ
@ピクリコットサーバの街並み紹介
※配信で紹介した場所を分かりやすく紹介しています。
紹介出来なかったらサーセンwww
※マインクラフトのバージョンは1.7.10で動作をお願い致します。
※本設定を行うにあたり、必ず新規プロファイル上での導入をお願い致します。
※本設定の導入を行うにあたり、全ての責任は負いかねます。
※各MODの導入手順にはお答え出来ませんのでご了承下さい。
その他ご質問は画面上のお問い合わせよりご連絡をお願いします。
導入MOD

1-2)リンク先の画面を「5秒」待つと右上に「SKIP」が表示されるのでクリックしファイルをダウンロードします。

1-3)ダウンロードしたファイルをダブルクリックします。
・下の画面では無い動作の場合は、ファイルを右クリック-プログラムから開く-javaを選択します。

1-4)正常終了したらマインクラフトを起動し、左下の「New Plofile」を選択します。

1-5) 以下の項目を必ず変更して「Save Plofile」で保存して下さい。
※ここの設定を間違えると元々保存していたセーブファイルが壊れたりします。
「Plofile Name」:1-4項で表示されるプロファイル名です。例では「cocricot」と明記しています。
「GameDirectory」:最後の「.minecraft」を必ず別名にして下さい。例では「.minecraft_cocricot」に変更しています。
「Use Version」:プルダウンの一番下に導入したForgeのバージョンがあるので選択します。

1-6) 先ほど作成したプロファイルを選択し「Play」で起動して下さい。
メイン画面まで表示出来れば正常起動出来ましたので、一度マインクラフトを終了します。

1-7) フォルダ画面を開き、「%appdata%」と入力しEnterを押してください。
マインクラフトの保存フォルダがある場所へ移動しますので、作成したフォルダを開きます。
※手順1-5で作成した「GameDirectory」の最後のフォルダ名になります。
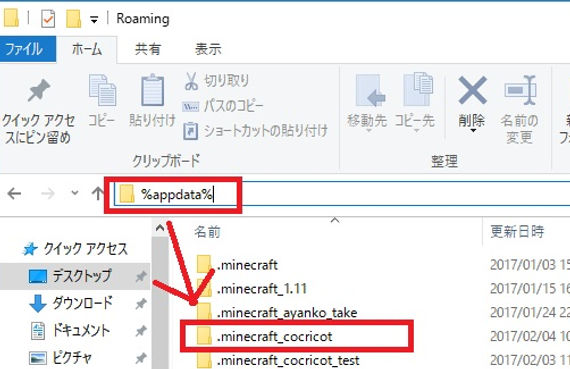
1-8) modsフォルダが存在していればForgeの導入は完了しています。
※次項からこのフォルダへアクセスするので開いたままにしておきましょう!


2-2) ダウンロードしたファイルを先ほどのmodsフォルダへコピーし完了です。

3-2) ダウンロードしたファイルを先ほどのmodsフォルダへコピーし完了です。